Colorer un dessin avec Gimp
Gimp est un excellent programme de retouche de dessin gratuit (et en français) qui équivaut en qualité à photoshop. Il est cependant un peu difficile d'accès lorsqu'on a pas trop l'habitude de ce genre de programme.
Personnellement je travaille sous photofiltre studio, mais comme ce dernier n'est pas gratuit, et que beaucoup me demandent comment colorer les dessins sur ordinateur, voici un tutoriel pour répondre à vos attente.
Tout d'abord vous devez télécharger la dernière version de Gimp. Cliquez ici pour accéder au site (colonne de droite, cherchez téléchargement et cliquez sur la version de votre système d'exploitation).
Le programme se présente sous la forme de trois fenêtres globales : les outils (qui est la fenêtre principale du programme), l'image (lorsque vous en aurez choisie une) et les calques. Vous pouvez cependant configurer les fenêtres comme vous le désirez.
Dans ce tutoriel nous allons apprendre comment éviter les "blancs" d'une colorisation. En effet, si on colorie directement un dessin sur un programme de dessin il arrive souvent que des points blancs apparaissent. Il faut alors passer à la loupe et retoucher patiemment tous les détails du dessin pour atténuer ce problème. L'image ci-dessous montre un dessin colorié rapidement, directement sur le trait noir, avec les points blancs disgracieux.
 Cette colorisation est très mauvaise. Il faut donc apprendre à colorer correctement.
Cette colorisation est très mauvaise. Il faut donc apprendre à colorer correctement.
Pour commencer voici le dessin que j'ai utilisé pour ce tutoriel. Vous pouvez l'utiliser pour le suivre.

note : il est préférable d'avoir une tablette graphique pour colorer.
1) Une fois installé ouvrez le programme. Ouvrez le dessin en noir et blanc que vous désirez colorier ( cliquez dans la fenêtre "gimp" sur fichier puis ouvrir).

2) Il va falloir commencer par refermer tous les "trous" de votre dessin pour éviter que la couleur ne se répartisse partout (Si votre dessin ne comporte pas d'espace ouvert alors passez directement à l'étape 3). Sélectionnez l'outil "crayon" (1), et réglez la taille, l'opacité, etc. comme vous le désirez (2). Attention, les réglages différent selon les dessins, il n'y a pas de réglage prédéfinis, c'est à vous tester les options.
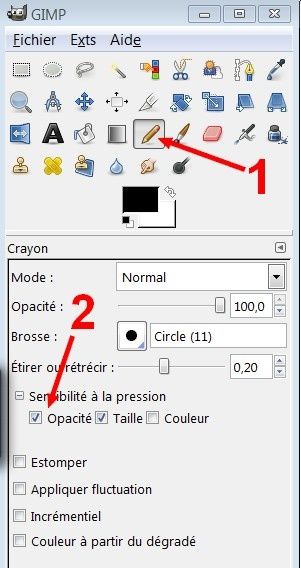
3) Lorsque tous les contours sont refermés, allez dans le menu de l'image et cliquez sur "couleurs" puis "luminosité-contrastes...". Réglez la luminosité et le contraste de façon à supprimer tous les détails et tâches qui pourraient apparaître sur le dessin. Là encore il vous faudra régler en fonction du dessin d'origine. La fonction "Aperçu" vous sera d'une grande aide.

4) Une fois tous ces réglages effectués, rendez-vous dans la fenêtre des calques et cliquez droit sur l'unique calque nommé arrière plan. Dans le menu contractuel cliquez sur "Dupliquer le calque. Faites cette action deux fois. Vous devez avoir 3 calques dans votre fenêtre calques.

5) Sur le calque supérieur cliquez sur l'oeil pour le rendre invisible (1). Sélectionnez à présent le second calque (2).
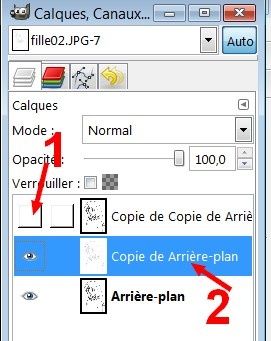
6) Cliquez dans la fenêtre de l'image sur "filtres" puis "détection de bord" puis enfin sur "Différence gaussienne". Réglez en fonction du dessin. Vous devez obtenir une image dont les traits sont plus fins que sur ceux de l'original. Le but de cette opération est de créer une zone de coloriage sans les "points blancs".

7) Retournez à la fenêtre des calques. Sélectionnez le premier calque et activez l'oeil (1) pour qu'il puisse de nouveau apparaître. Dans le "Mode" cliquez sur "Multiplier" (2). Vous pouvez, par sécurité, cadenasser le calque en cliquant sur le petit carré à côté de l'oeil.

8) Sélectionnez de nouveau le second calque (celui du milieu). Attention, il devra toujours être sélectionné pour toutes les étapes couleurs que vous effecturez. Nous allons commencer par colorier les cheveux. Allez dans la fenêtre "gimp" et choisissez le pot de peinture (remplissage). Cliquez ensuite sur le carré de couleur pour sélectionner la couleur à utiliser.

9) Remplissez toutes les parties des cheveux. Si des points blancs apparaissent malgré tout, sélectionnez l'outil pinceau et effacez les doucement avec la même couleur. Vous ne risquez cependant pas d'effacer le trait noir situé sur le calque supérieur, alors n'hésitez pas à passer par dessus les traits.
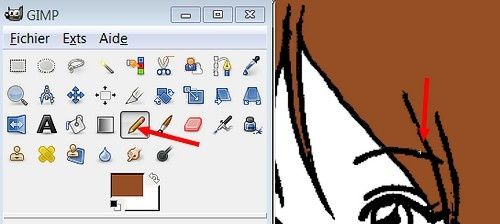
10) Faites la même opération pour le visage, puis le pull. La colorisation n'est pas pour autant terminée, elle ne fait que commencer !

11) Nous allons travailler le visage. Appliquons nous sur les yeux. Pour celà nous allons commencer par agrandir le dessin. Cliquez sur la loupe dans la fenêtre Gimp et zoomez sur le dessin de façon à ne voir que le visage. Vous devez d'abord changer la couleur (1), choisissez du blanc pour le fond de l'oeil. Prenez ensuite l'outil crayon (2) et colorer le blanc de l'oeil en veillant à ne pas dépasser sur la couleur verte de l'iris (3). Renouvelez la méthode pour les lèvres que vous colorerez en rose pâle.
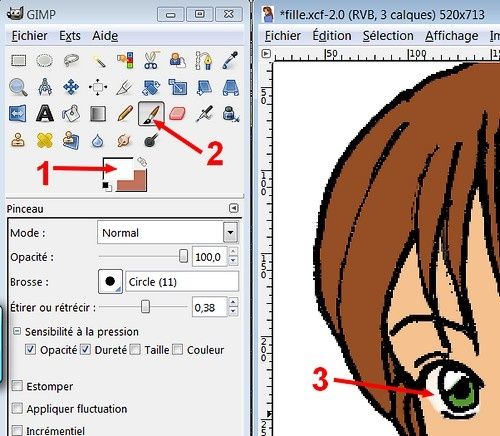
12) Nous allons à présent attaquer les ombres. Sélectionnez l'outil pipette (1), et cliquez sur la couleur de la peau (2). Cliquez ensuite sur le carré de couleur (3) pour ouvrir la fenêtre de la palette couleur. Choisissez une couleur légèrement plus foncée que la peau (4), puis cliquez sur "valider".

13) Une fois la couleur choisie (1), tracez avec l'outil crayon (2) le contour des ombres du visage (3). Référez-vous au dessin-ci dessous. Pour vos futurs travaux il faut garder en tête que l'ombre résulte d'une lumière, lorsqu'elle est située à droite du personnage les ombres seront à gauche, si elle est au dessus, elles seront en bas, et ainsi de suite. Si le visage est éclairé uniformément par une lumière de face, les ombres seront réparties sur l'ensemble du visage, plus prononcées sur les reliefs du visage. Les ombres sont présentes dans les plis de la peau (les paupières), sous les objets qui peuvent se placer entre la lumière et la peau (les cheveux), dans les coins les plus éloignés de la source de lumière (les bords du visages) et à la base des reliefs accentués (sous le nez, sous la lèvre inférieure, sous les sourcils)

14) Lorsque toutes vos lignes d'ombre sont placées, sélectionnez l'outil remplissage (1) et remplissez les zones d'ombre (2). Surtout veillez bien à ce que ce soit toujours le calque couleur qui soit sélectionné (3).
Vous verrez certainement des points blancs dans les espaces colorés. Pour y remédier sélectionnez le crayon et colorez (dans la même couleur que l'ombre) les parties qui en ont besoin.
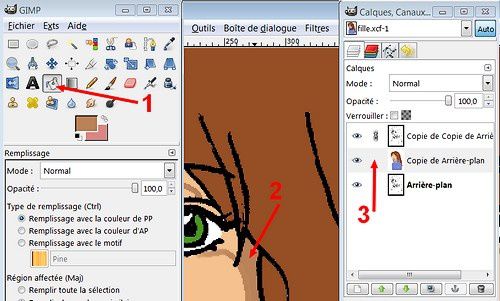
15) Répétez l'opération pour toutes les autres partie du personnage. Tracez toutes les lignes des ombres pour le pull et les cheveux. Placez l'ombre du même côté que vous l'avez placé sur le visage. Remplissez les zones d'ombre avec la couleur appropriée. Par la même occasion vous pouvez ajouter une ombre dans les iris, en choisissant un vert un peu plus foncé.

16) Les cheveux demandent un peu plus d'attention. Pour donner un effet de brillance utilisez un marron très clair, presque blanc, et utilisez le crayon pour placer des tâches de couleur sur la chevelure.

17) Prenez la pipette et récupérez la couleur brun des cheveux pour retoucher l'ombres des cheveux. Surfez entre les trois nuances de bruns pour dessiner l'ombre.

Voici le dessin enfin terminé. Le fond peut-être ensuite ajouté séparément sur un autre calque qui sera placé à l'arrière du personnage.

Personnellement je travaille sous photofiltre studio, mais comme ce dernier n'est pas gratuit, et que beaucoup me demandent comment colorer les dessins sur ordinateur, voici un tutoriel pour répondre à vos attente.
Tout d'abord vous devez télécharger la dernière version de Gimp. Cliquez ici pour accéder au site (colonne de droite, cherchez téléchargement et cliquez sur la version de votre système d'exploitation).
Le programme se présente sous la forme de trois fenêtres globales : les outils (qui est la fenêtre principale du programme), l'image (lorsque vous en aurez choisie une) et les calques. Vous pouvez cependant configurer les fenêtres comme vous le désirez.
Dans ce tutoriel nous allons apprendre comment éviter les "blancs" d'une colorisation. En effet, si on colorie directement un dessin sur un programme de dessin il arrive souvent que des points blancs apparaissent. Il faut alors passer à la loupe et retoucher patiemment tous les détails du dessin pour atténuer ce problème. L'image ci-dessous montre un dessin colorié rapidement, directement sur le trait noir, avec les points blancs disgracieux.
 Cette colorisation est très mauvaise. Il faut donc apprendre à colorer correctement.
Cette colorisation est très mauvaise. Il faut donc apprendre à colorer correctement.Pour commencer voici le dessin que j'ai utilisé pour ce tutoriel. Vous pouvez l'utiliser pour le suivre.

note : il est préférable d'avoir une tablette graphique pour colorer.
1) Une fois installé ouvrez le programme. Ouvrez le dessin en noir et blanc que vous désirez colorier ( cliquez dans la fenêtre "gimp" sur fichier puis ouvrir).

2) Il va falloir commencer par refermer tous les "trous" de votre dessin pour éviter que la couleur ne se répartisse partout (Si votre dessin ne comporte pas d'espace ouvert alors passez directement à l'étape 3). Sélectionnez l'outil "crayon" (1), et réglez la taille, l'opacité, etc. comme vous le désirez (2). Attention, les réglages différent selon les dessins, il n'y a pas de réglage prédéfinis, c'est à vous tester les options.
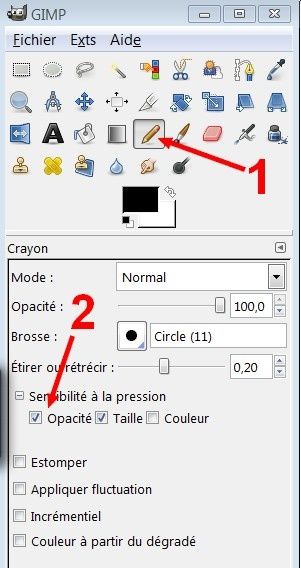
3) Lorsque tous les contours sont refermés, allez dans le menu de l'image et cliquez sur "couleurs" puis "luminosité-contrastes...". Réglez la luminosité et le contraste de façon à supprimer tous les détails et tâches qui pourraient apparaître sur le dessin. Là encore il vous faudra régler en fonction du dessin d'origine. La fonction "Aperçu" vous sera d'une grande aide.

4) Une fois tous ces réglages effectués, rendez-vous dans la fenêtre des calques et cliquez droit sur l'unique calque nommé arrière plan. Dans le menu contractuel cliquez sur "Dupliquer le calque. Faites cette action deux fois. Vous devez avoir 3 calques dans votre fenêtre calques.

5) Sur le calque supérieur cliquez sur l'oeil pour le rendre invisible (1). Sélectionnez à présent le second calque (2).
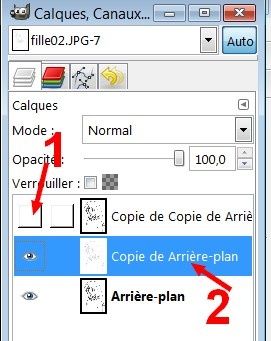
6) Cliquez dans la fenêtre de l'image sur "filtres" puis "détection de bord" puis enfin sur "Différence gaussienne". Réglez en fonction du dessin. Vous devez obtenir une image dont les traits sont plus fins que sur ceux de l'original. Le but de cette opération est de créer une zone de coloriage sans les "points blancs".

7) Retournez à la fenêtre des calques. Sélectionnez le premier calque et activez l'oeil (1) pour qu'il puisse de nouveau apparaître. Dans le "Mode" cliquez sur "Multiplier" (2). Vous pouvez, par sécurité, cadenasser le calque en cliquant sur le petit carré à côté de l'oeil.

8) Sélectionnez de nouveau le second calque (celui du milieu). Attention, il devra toujours être sélectionné pour toutes les étapes couleurs que vous effecturez. Nous allons commencer par colorier les cheveux. Allez dans la fenêtre "gimp" et choisissez le pot de peinture (remplissage). Cliquez ensuite sur le carré de couleur pour sélectionner la couleur à utiliser.

9) Remplissez toutes les parties des cheveux. Si des points blancs apparaissent malgré tout, sélectionnez l'outil pinceau et effacez les doucement avec la même couleur. Vous ne risquez cependant pas d'effacer le trait noir situé sur le calque supérieur, alors n'hésitez pas à passer par dessus les traits.
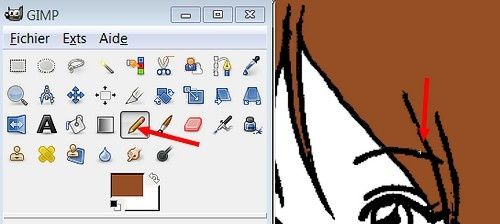
10) Faites la même opération pour le visage, puis le pull. La colorisation n'est pas pour autant terminée, elle ne fait que commencer !

11) Nous allons travailler le visage. Appliquons nous sur les yeux. Pour celà nous allons commencer par agrandir le dessin. Cliquez sur la loupe dans la fenêtre Gimp et zoomez sur le dessin de façon à ne voir que le visage. Vous devez d'abord changer la couleur (1), choisissez du blanc pour le fond de l'oeil. Prenez ensuite l'outil crayon (2) et colorer le blanc de l'oeil en veillant à ne pas dépasser sur la couleur verte de l'iris (3). Renouvelez la méthode pour les lèvres que vous colorerez en rose pâle.
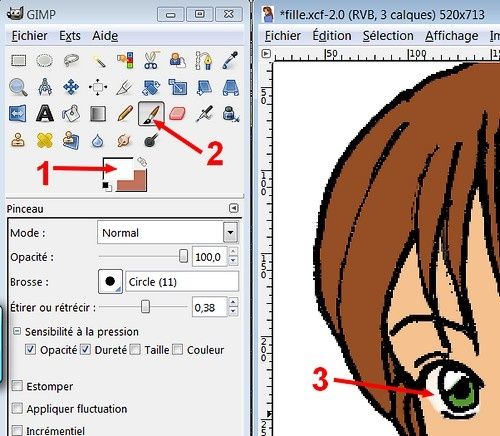
12) Nous allons à présent attaquer les ombres. Sélectionnez l'outil pipette (1), et cliquez sur la couleur de la peau (2). Cliquez ensuite sur le carré de couleur (3) pour ouvrir la fenêtre de la palette couleur. Choisissez une couleur légèrement plus foncée que la peau (4), puis cliquez sur "valider".

13) Une fois la couleur choisie (1), tracez avec l'outil crayon (2) le contour des ombres du visage (3). Référez-vous au dessin-ci dessous. Pour vos futurs travaux il faut garder en tête que l'ombre résulte d'une lumière, lorsqu'elle est située à droite du personnage les ombres seront à gauche, si elle est au dessus, elles seront en bas, et ainsi de suite. Si le visage est éclairé uniformément par une lumière de face, les ombres seront réparties sur l'ensemble du visage, plus prononcées sur les reliefs du visage. Les ombres sont présentes dans les plis de la peau (les paupières), sous les objets qui peuvent se placer entre la lumière et la peau (les cheveux), dans les coins les plus éloignés de la source de lumière (les bords du visages) et à la base des reliefs accentués (sous le nez, sous la lèvre inférieure, sous les sourcils)

14) Lorsque toutes vos lignes d'ombre sont placées, sélectionnez l'outil remplissage (1) et remplissez les zones d'ombre (2). Surtout veillez bien à ce que ce soit toujours le calque couleur qui soit sélectionné (3).
Vous verrez certainement des points blancs dans les espaces colorés. Pour y remédier sélectionnez le crayon et colorez (dans la même couleur que l'ombre) les parties qui en ont besoin.
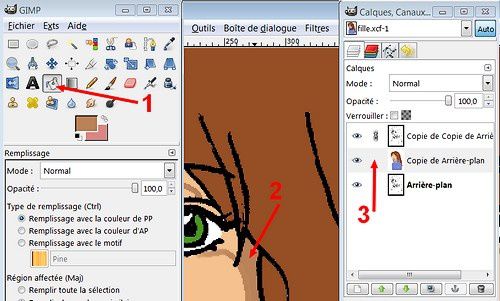
15) Répétez l'opération pour toutes les autres partie du personnage. Tracez toutes les lignes des ombres pour le pull et les cheveux. Placez l'ombre du même côté que vous l'avez placé sur le visage. Remplissez les zones d'ombre avec la couleur appropriée. Par la même occasion vous pouvez ajouter une ombre dans les iris, en choisissant un vert un peu plus foncé.

16) Les cheveux demandent un peu plus d'attention. Pour donner un effet de brillance utilisez un marron très clair, presque blanc, et utilisez le crayon pour placer des tâches de couleur sur la chevelure.

17) Prenez la pipette et récupérez la couleur brun des cheveux pour retoucher l'ombres des cheveux. Surfez entre les trois nuances de bruns pour dessiner l'ombre.

Voici le dessin enfin terminé. Le fond peut-être ensuite ajouté séparément sur un autre calque qui sera placé à l'arrière du personnage.




/http%3A%2F%2Fi57.servimg.com%2Fu%2Ff57%2F16%2F89%2F99%2F38%2Fbdspc010.jpg%23width%3D%26height%3D)
/http%3A%2F%2Fi49.servimg.com%2Fu%2Ff49%2F16%2F89%2F99%2F38%2Fgimpco10.jpg)
/idata%2F0026398%2Flecons%2Fdessin%2Fphoto01.jpg)
/http%3A%2F%2Fimg443.imageshack.us%2Fimg443%2F8538%2Fpp403my0.jpg)
/image%2F1217932%2F20210504%2Fob_ca0fe8_dans-l-espace-copie.jpg)