iPhoto Plus 4 - Colorisation
iPhoto Plus 4 (appelé également iPhoto express 1), est un vieux logiciel de retouche photo, très simple d'accès, qui était disponible avec les imprimantes epsons stylus color.
Malgré son ancienneté il demeure un excellent logiciel de dessin pour ceux qui ont la chance de le posséder encore.
Bien que je sois moi même passée à Photofiltre Studio, je m'en sert encore pour la coloration de mes dessins. En effet, ses outils de dessins sont très agréables et facile d'utilisation.
Voici donc ma méthode de colorisation sur ce logiciel....
note : il est possible de trouver le logiciel, en espagnol, ICI
1) Ouvrez le programme et charger le dessin à colorer. Sélectionnez L'outil Retoucher/Sélection/Baguette magique .
2) Sélectionnez sur le dessin, la partie que vous voulez colorer (Personnellement je commence toujours par la couleur de la peau). Pour sélectionner toutes les parties désirée (exemple : le visage + les épaules), cliquez dans la fenêtre 'attributs' sur le menu déroulant 'Mode' et sélectionnez 'Ajouter'. Vous pouvez régler la 'Similarité' sur 100 pour éviter les "petits trous blancs" dans vos couleur.
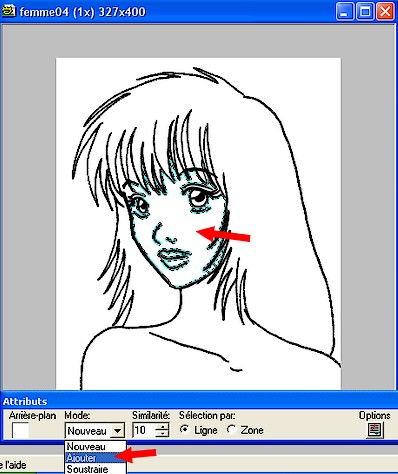
Note : si vous voulez faire une nouvelle sélection, n'oubliez pas de remettre le 'Mode' sur 'Nouveau' sans quoi un message d'erreur s'affichera.
3) Une fois les parties du dessin sélectionnées, cliquez sur l'outil 'Peinture' puis sélectionnez 'Dégradé'
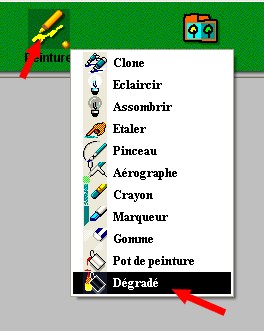
4) Il vous faut à présent choisir la couleur de remplissage. Cliquez sur le carré de couleur dans la barre volante pour sélectionner votre couleur. Faites OK. Cliquez sur l'autre petit carré de couleur et sélectionnez la même couleur que précédemment.
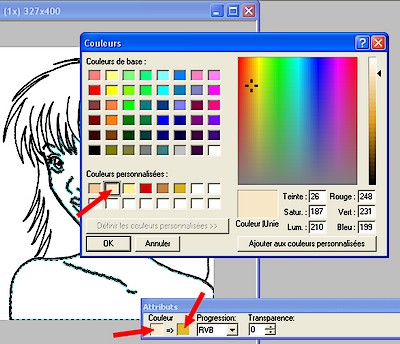
5) Cliquez ensuite sur le dessin et étirez la barre d'un bout à l'autre du dessin.
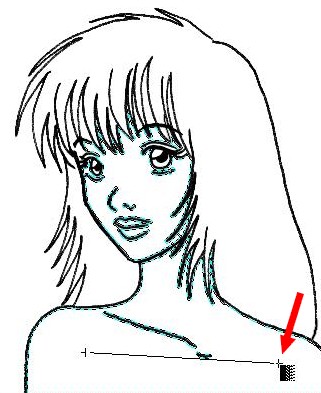
6) Toujours dans la barre de 'Retouche', sélectionner une nouvelle fois l'outil 'Peinture' puis 'Aérographe'.
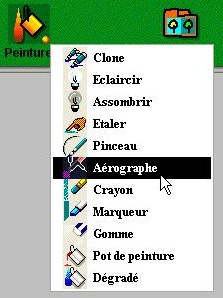
7) Tout comme précédemment, vous allez choisir la couleur de l'Aérographe. Cependant cette fois vous devrez choisir une couleur plus foncée que la couleur de peau. N'hésitez pas à faire plusieurs essais pour trouver la couleur idéale.
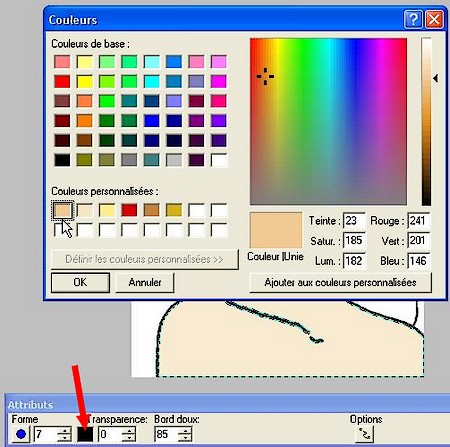
8) Cet outil a de nombreuses options et peut être facilement modifiable. Tout d'abord Réglez la taille de l'Aérographe en fonction de la partie à colorer. Vous pouvez aussi régler le bord doux . aites des essais pour obtenir la bonne configuration. Mais avant de passer à la colorisation, agrandissez la partie du dessin que vous voulez retravailler pour y voir un peu plus clair.
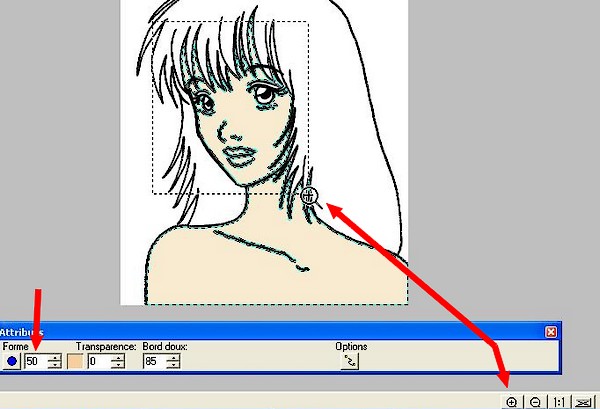
9) Pendant votre colorisation vous pouvez modifer la taille de l'Aérographe, et même sa couleur (si par exemple vous trouvez que la couleur choisie est trop claire ou trop foncée)
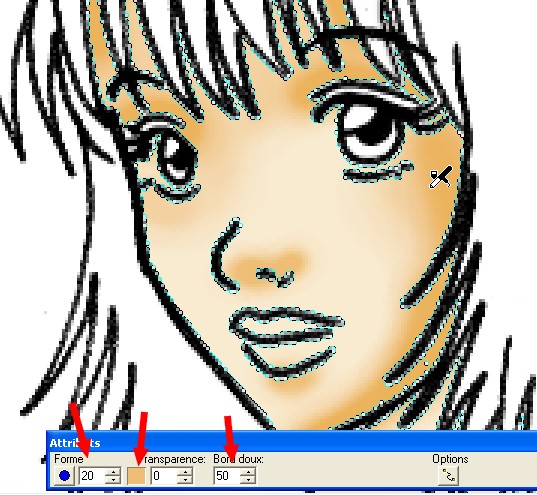
10) Si vous n'arrivez plus à retrouver une couleurs du dessin, un outil pipelette est disponible. Pour l'utiliser, cliquez droit sur la couleur et sélectionnez 'Compte-gouttes'
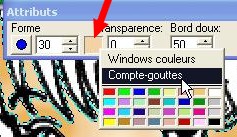
11) Une fois que vous avez colorer toute la surface désirée, cliquez droit sur la sélection et choisissez 'Sélectionner rien'. Attention, ne le faites que si vous avez terminé cette partie de colorisation.
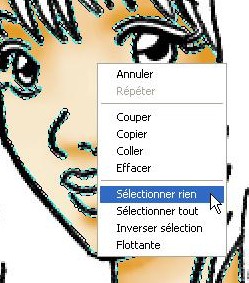
12) Continuez sur une autre partie à colorer. Reprenez les mêmes instructions que pour le visage (bagette magique, Nouveau, puis Ajouter, etc.)
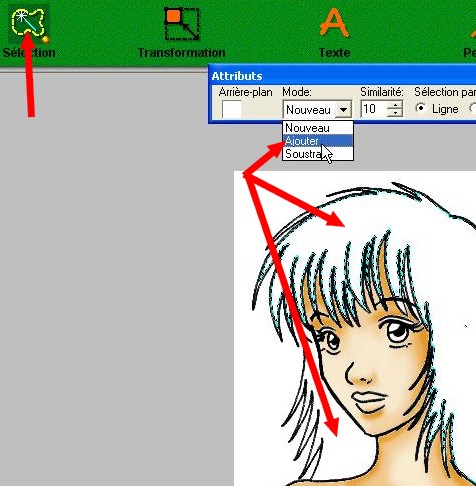
13) De la même manière il vous faudra utiliser l'Aérographe sur la partie colorée. Lorsque vous utilisez le noir en fond, il vaut mieux utiliser des couleurs claires pour faire ressortir les lumières.
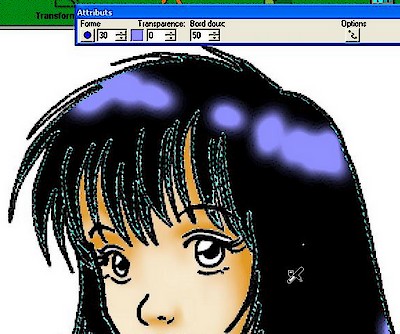
14) Une fois que vous avez coloré toutes les parties désirées, il ne manque plus qu'à fignoler le dessin. Pour cela vous devez utiliser l'Outil 'Pinceau' (Retouche/peinture/pinceau)

15) Il s'utilise comme l'Aérographe, à ceci près qu'il est bien plus précis. N'hésitez pas à agrandir les parties du dessin à retoucher.
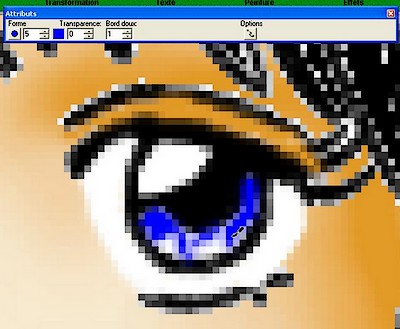
Et voici le dessin terminé !




/http%3A%2F%2Fi57.servimg.com%2Fu%2Ff57%2F16%2F89%2F99%2F38%2Fbdspc010.jpg%23width%3D%26height%3D)
/http%3A%2F%2Fi49.servimg.com%2Fu%2Ff49%2F16%2F89%2F99%2F38%2Fgimpco10.jpg)
/idata%2F0026398%2Flecons%2Fdessin%2Fphoto01.jpg)
/idata%2F0026398%2Flecons%2Ftut-gimp%2Fcolor00.jpg)
/image%2F1217932%2F20210504%2Fob_ca0fe8_dans-l-espace-copie.jpg)