Faire un portrait manga à partir d'une photo
Je reçois beaucoup de demande pour dessiner des portraits manga à partir de photo. Malheuresuement à cause de mon emploi du temps surchargé je ne peux pas effectuer ce genre de travaux. Ceci dit je vais ici vous proposer un petit tutoriel pour faire vous même vos portraits manga. Voici donc ma mèthode pour "mangater" une photo...
Ce qu'il vous faut :
![]() Un programme de dessin quelconque qui gère les calques (photofiltre studio, photoshop, gimp, etc.)
Un programme de dessin quelconque qui gère les calques (photofiltre studio, photoshop, gimp, etc.)
![]() Une tablette graphique (vous pouvez tenter à la souris mais ce sera plus difficile)
Une tablette graphique (vous pouvez tenter à la souris mais ce sera plus difficile)
![]() Une bonne photo, pas trop sombre ni surexposée, de grande résolution.
Une bonne photo, pas trop sombre ni surexposée, de grande résolution.
Réaliser un portrait manga n'est pas beaucoup plus compliqué que de réaliser un portrait réaliste. Certaines étapes ont déja été vues lors de mon dernier tutoriel "Faire un dessin réaliste à partir d'une photo". Reportez vous y avant de débuter celui-ci.
Je travaille actuellement sous photoshop element 5, les étapes seront donc réalisées sous ce programme mais vous pouvez adaptez avec d'autres programmes de retouche photo à condition qu'ils gèrent les calques.
Pour ce tutoriel un autre membre du forum a accepté à son tour de nous servir de cobaye, il s'agit de David (ddds93 sur le forum) merci donc à lui ^^
1) Ouvrez la photo que vous souhaitez travailler dans le programe de dessin que vous aurez choisi. Créez un calque transparent (1) par dessus cette première image. Sélectionnez ensuite l'outil pinceau (2) et réglez la taille (3). Pas trop gros ni trop petit, gérez en fonction de la taille de la photo. Pour la couleur choississez le bleu (4).

2) Nous allons commencer par reproduire les traits principaux de la photo. Un portait manga étant une sorte de caricature il n'est pas trop important de faire très réaliste. Repérez juste ce qui est le plus important et carractérisitique du visage.
Veillez bien à sélectionner le calque transparent (1) et tracez au pinceau les traits du visage et des vêtements (2).

3) Créez un nouveau calque blanc (voir le tutoriel "faire un dessin réaliste à partir d'une photo", à l'étape 3) pour vérifier votre travail. Cette fois laissez le calque blanc visible, pour le moment la photo restera invisible.
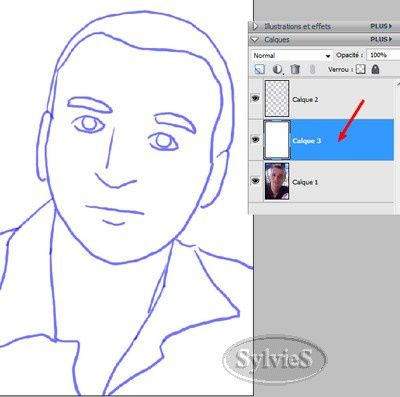
4) Créez un nouveau calque transparent juste au dessus du claque "traits bleus". Pour le moment le dessin n'est pas trop manga alors nous allons arranger ça. Sélectionnez ce nouveau calque transparent, reprenez l'outil pinceau puis prenez cette fois la couleur noire.
5) Commencez par tracer la forme du visage. En général dans les mangas les mentons sont pointus. Nous allons donc forcer les traits en exagèrant certains aspects du visage. N'hésitez pas à utiliser la gomme si vous trouvez que votre trait n'est pas assez précis. De temps en temps rendez invisible le calque "trait bleus" pour voir ce que ça rends. Pensez aussi parfois à comparer avec la photo en rendant le calque blanc invisible.

6) Travaillons à présent les habits et le cou. Là également inutile d'etre trop réaliste, vous pouvez diminuer la taille du cou pour que ça rende plus "manga", surtout si vous réalisez une femme.

7) Maintenant nous allons nous attaquer au plus difficile : le visage. Les traits bleus ne nous servirons que de gabarit. Il faut tout de même que le portrait ressemble à la phot d'origine. Alors pour m'aider je duplique la photo que je place tout en haut des calques, puis que je rends invisible. Elle me servira de pense bête pour comparer le visage à mon dessin.
Commençons par les yeux. Sélectionnez le calque "traits noir". Grace au gabarit bleu tracez les yeux dans un style manga. Les yeux manga des hommes sont souvent moins grands que ceux des femmes, sauf si le personnage est un enfant. Ici ce n'est pas le cas, donc je vais tracer des yeux longs en amandes. Les yeux étant plus grands que d'ordinaire je suis obligée de les déplacer légrement vers le bas.

8) Passons au reste du visage : le nez et la bouche. Dans les manga le nez est souvent très shématique. La bouche est souvent dépourvue de lêvres visibles.

9) Maintenant que le dessin est fini nous allons nous pencher sur les couleurs. Je vous conseille avant cela de verrouiller le calque "traits noir" pour éviter toute erreur de votre part.
Pour les couleurs, vous pouvez utiliser deux techniques : soit celle décrite dans le tutoriel précédent (effet réaliste), soit suivre la mèthode que je vais vous proposer à présent.
Effacez le calque "traits bleus", ou rendez-le invisible, il ne vous servira plus à présent.
Commencez par créer un calque transparent que vous placerez sous le calque "traits noirs". Nous commencerons par la peau. Affichez la photo et sélectionnez, à l'aide de l'outil pipette, une partie de couleur de la peau qui est suffissamment colorée. Si la couleur ne vous parraît pas assez colorée n'hésitez pas à la modifier manuellement dans la palette de couleur.
Colorez ensuite à l'aide du pinceau tout le visage et le cou dans cette couleur, uniformement.

10) à présent nous allons placer les ombres. Si vous ne savez pas placer les ombres sur un visage, aidez vous de la photo : déterminez de quel côté se trouve la lumière sur la photo (à droite, à gauche, en haut, en bas...) et placez l'ombre à l'opposée de la lumière. Mais ne vous inquiètez pas, le réalisme là non plus n'est pas trop important. Si vaiment vous n'y arrivez pas cherchez sur internet des images de manga et reproduisez les effets d'ombre.
Utilisez une couleur plus foncée que la base de la peau.

11) Choisissez une couleur encore plus foncée à présent. Nous allons nous attaquer à la troisième couche d'ombre. Celle-ci ne doit pas être trop excagérée, veillez donc à ne la placer qu'aux endroits les plus sombres. Aidez-vous de la photo.

12) Maintenant nous allons rajouter de la lumière. Vous n'êtes pas obligé de passer par cette étape mais ça peut rendre le dessin plus interessant. Là encore il ne faut pas abuser de la lumière. Sélectionnez l'outil pinceau et utilisez une couleur plus clair que la base de la peau. Pour un effet éclairage intérieur vous pouvez mettre un peu de bleu dans la couleur, mais sans trop exagérer.

13) Passez à présent aux yeux. Prenez la couleur des yeux de la photo puis modifiez la couleur dans la palette, en général sur les photo les yeux sont souvent plus sombres que d'ordinaire, il vous faudra donc forcer sur la couleur. Créez un nouveau calque transparent pour les yeux. Ici nous utiliserons deux couleurs principales : la couleur de base plus une couleur plus foncée pour les ombres de l'iris. Commencez par colorer avec la couleur de base l'iris de l'oeil. Puis avec une couleur plus foncée mettez l'ombre en haut de l'oeil. Vous pouvez conclure par un petit point blanc pour la lumière dans l'oeil. Ne pas abuser des refelts surtout si l'oeil n'est pas trop grand.

14) Passons à la chevelure. Affichez la photo et sélectionnez à l'aide de la pipette la couleur de base de la chevelure. Là, tout comme pour les yeux, nous allons devoir forcer un peu la couleur quitte à éclaircir la chevelure. Créez avant tout un autre claque transparent puis sélectionnez le pinceau et étallez la couleur. J'en profiterais pour peindre les sourcils qui sont en génral de la même couleur que les cheveux.
Comme pour la peau vous pouvez utiliser plusieurs couches de couleur : la base, une couleur plus foncée, une autre encore plus foncée et une couleur clair pour la lumière. Pour mettre la lumière répartissez la couleur en forme de petites vagues (4).

15) Passons aux vêtements. Créons encore un calque transparent et sélectionnons à l'aide de la pipette la couleur sur la photo. Une fois de plus exagérez la couleur. Trois couleurs seront nécessaires : la base, une couleur plus foncée et la lumière.
Si vous avez des motifs sur le vêtement, comme c'est le cas pour mon exemple, deux choix s'imposent à vous : ne pas tenir compte des motifs et colorer de façon uniforme le vêtement (plus facile) ou créer une texture ressemblante (plus compliqué). Je conseille aux débutants de ne pas tenir compte des motifs.
Dans ce cas là utilisez la même technique que pour les cheveux et le visage en respectant les ombres de la photo.

Si vous désirez cependant mettre les textures il vous faudra créer un autre calque transparent (vous aurez donc deux calques transparent pour la couleur des habits). Attention, cette technique est uniquement valable pour photoshop element.
![]() Commencez par remplir le premier calque transparent avec la couleur de base.
Commencez par remplir le premier calque transparent avec la couleur de base.
![]() Sélectionnez l'outil baguette magique et cliquez sur la couleur.
Sélectionnez l'outil baguette magique et cliquez sur la couleur.
![]() Sélectionnez le second calque transparent.
Sélectionnez le second calque transparent.
![]() Sélectionnez l'outil pot de peinture et dans l'option "remplir" choisissez non pas "1er plan" mais "motif". Vous aurez peut-être besoin de créer votre propre mofif avant de continuer. Envisageons que vous avez exactement le motif qui vous convienne dans la liste. Sélectionnez le et cliquez avec le pot de peinture sur votre sélection.
Sélectionnez l'outil pot de peinture et dans l'option "remplir" choisissez non pas "1er plan" mais "motif". Vous aurez peut-être besoin de créer votre propre mofif avant de continuer. Envisageons que vous avez exactement le motif qui vous convienne dans la liste. Sélectionnez le et cliquez avec le pot de peinture sur votre sélection.
![]() Désélectionnez ensuite la selection et prenez le pinceau. Utilisez une couleur légerment plus foncée que la base. Dans les options du pinceau, dans "mode" sélectionnez "lumière tamisée" et peignez sur le tissus normalement. Pour la lumière choisissez une couleur plus clair et faites de même.
Désélectionnez ensuite la selection et prenez le pinceau. Utilisez une couleur légerment plus foncée que la base. Dans les options du pinceau, dans "mode" sélectionnez "lumière tamisée" et peignez sur le tissus normalement. Pour la lumière choisissez une couleur plus clair et faites de même.

16) Le Portait est fini, mais nous allons y glisser un petit fond. Créez un dernier calque transparent que vous placerez derrière tous les autres mais juste devant le calque blanc. Remplissez le calque de bleu. Puis prenez un pinceau en forme de nuage (voir le tutoriel "faire un dessin réaliste avec une photo") et choisisez une couleur blanche pour créer vos nuages.
Voilà ! Terminé ! ^^


Je ne prends pas les commandes, merci de ne pas m'écrire pour me demander de réaliser vos portaits ![]()



/idata%2F0026398%2Flecons%2Fdessin%2Fboucheface01.jpg)
/idata%2F0026398%2Flecons%2Fdessin%2F--tape-1.jpg)
/idata%2F0026398%2Flecons%2Fdessin%2Fl_de_haut.jpg)
/image%2F1217932%2F20210504%2Fob_ca0fe8_dans-l-espace-copie.jpg)